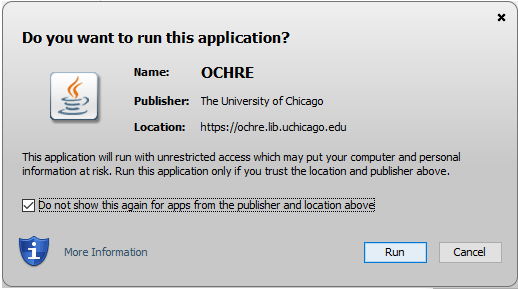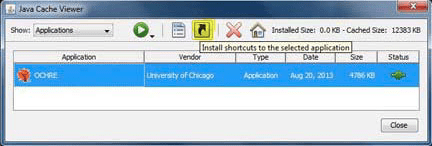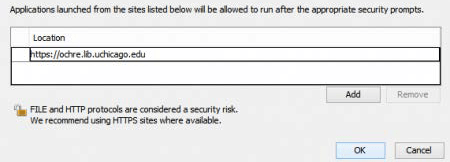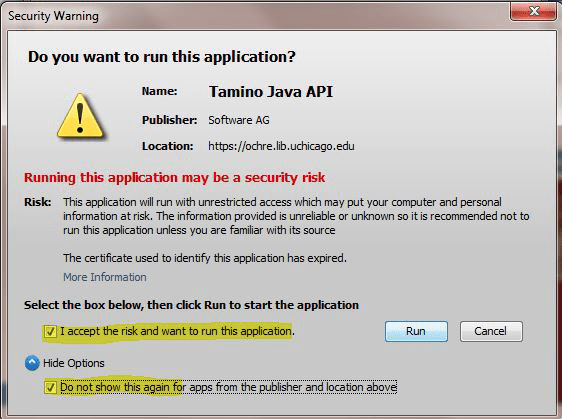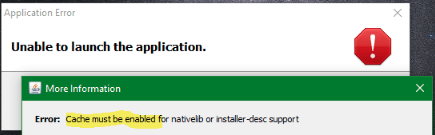Frequently Asked Questions
1. What are the minimum system requirements for running OCHRE?
OCHRE is a Java application that requires the Java Runtime Environment (JRE) which comes preinstalled on most desktop and laptop computers. OCHRE requires a high-speed Internet connection, at least 1 GB of main memory, and a screen resolution of at least 1,024 x 768 pixels.
2. How do I get the latest version of Java?
On a Windows-based system you can check that your Java installation is up-to-date, or install the latest version, at http://java.com. On an updated Mac OS X system, go to the System Preferences, Java, Update tab. On older Macs, make sure your “Software Updates” are up-to-date and check this Mac FAQ article for more answers.
For further options, including the option to use an open-source Java implementation, see the OCHRE Wiki article Installing Java.
3. Why are there so many different links for starting OCHRE? Which one should I use?
OCHRE is a cross-platform application and can look very different depending on which operating system it is running on. A specific theme, or look-and-feel (LAF), can help make OCHRE feel more natural, or familiar, in one environment or another. Choosing which one to use is simply a matter of personal preference. They are all functionally equivalent. Note, however, that all of the links under the Cross-platform Themes heading require a minimum of 4 GB of RAM installed, and the 64-bit version of Java, in order to run.
4. "Do you want to run this application?"
You may be asked to accept two separate security certificates when you launch OCHRE. The first certificate indicates that OCHRE is a valid program that you can trust, delivered securely from the University of Chicago’s server. The second prompt requests that you accept the use of a software library needed by OCHRE and provided by Software AG, the company behind the Tamino database system that drives OCHRE. These are trustworthy libraries and should be accepted. You can check on the checkbox labeled “Do not show this again ..” so that once you have accepted these certificates you won’t be asked again.
5. When I click the link to launch OCHRE it appears to download but then nothing happens. What now?
Sometimes your browser isn’t set to recognize the file being activated from the OCHRE link. This file, a “Java Web Start” (.jnlp or .jsp) will normally be downloaded and will run automatically. It will also ensure that you are loading the very latest version of OCHRE. You may need to tell your browser what program to associate with this file. This can be a particular problem when running Firefox on a Mac OS system. You can adjust Firefox’s “file association” settings under Preferences to indicate that Java Web Start files need to be opened using “Java Web Start.”
Under Safari on the Mac, clicking any of the OCHRE launch links triggers a download that is listed under the Downloads button, normally located in the top-right corner of the Safari window. Click the Downloads button to view the list then double-click on the ochre jnlp or jsp file (which should be at the top of the list) to activate the download and start up OCHRE.
Double check that you have the correct version of Java installed for your computer. For most newer Windows PCs, you will need the 64-bit version of Java. If Java seems to start, but OCHRE does not launch, uninstall any older versions of Java.
6. OCHRE seems to download but then I get an error that says "Unable to launch the application." What now?
OCHRE keeps some temporary information, usually associated with a desktop shortcut, in a “cache” on your hard drive to speed up access. Sometimes the information in your local cache gets out-of-sync with the information being downloaded, or with the current Java version. To solve this problem you need to empty your cache and start fresh from the OCHRE link. To do this, go to the Java Control Panel or Configure Java. On the Mac this is under System Preferences, Java; on Windows systems the Java option is on the Control Panel. Find the Settings… button under Temporary Internet Files on the General tab. Go ahead and Delete Files; only temporary, Java-related files will be deleted. Once this is complete, if you have any OCHRE icons on your desktop, Start Menu, or Taskbar, delete those too.
Next, launch OCHRE fresh from this link or from a link for the look-and-feel of your choice from the home page.
7. Is my data secure in OCHRE?
All data entered in OCHRE is managed by the project to which it belongs. Access is restricted to users with usernames and passwords as controlled by the project administrator, unless the project has made some of its data available through a “public view.” All data transfers to and from the server are made over a secure connection.
8. Is my data in OCHRE backed up?
Our database server is professionally managed by the Digital Library Development Center at the University of Chicago. Backups are made nightly (late night, Chicago time (CST)) and are managed under the strict policies of the DLDC.
9. Do I need to download and install special fonts to view OCHRE data?
Users do not need to install any of the special fonts used by OCHRE. When a project starts up, OCHRE dynamically loads into memory any fonts necessary to view that project, as determined by the project’s “preferences” set in OCHRE. These fonts do not install locally on your computer. If a project uses a special cuneiform, hieroglyphic, or transliteration font, OCHRE derives what it needs from the font loaded into memory and displays any special characters properly to the end-user. In some cases where a user has a locally installed font that is an older version of a font being used by OCHRE, this local font can interfere with the display. If you find yourself in this situation, please contact us and we will provide the needed version of our font(s). See this wiki article for more information regarding OCHRE and fonts.
10. I am getting an "Access violation" message when working in OCHRE. How do I avoid this?
This error suggests that you have not been assigned sufficient user privileges to accomplish the type of work you are trying to do. For example, you may have “view-only” authority but you are trying to edit data. Please contact your project administrator (or contact us if necessary) to have your User privileges adjusted appropriately.
11. What do I do if the Java Virtual Machine Launcher reports that it "could not create the Java Virtual Machine"?
This usually means that you have a java version installed that is not compatible with the version of the operating system that you are running. Please go to http://java.com and reinstall java. Contact us if you need additional help. See also this trouble-shooting information.
12. I have lost the desktop shortcut for OCHRE. How do I get a new one?
If you are running under Windows, go to the Java Control Panel (or “Configure Java”), accessed via the Java icon on the Control Panel (under “Programs” on Windows 8). From the “General” tab of the Java Control Panel click the “View…” button (under “Temporary Internet Files”). This will display the Java Cache Viewer which lists the installed Java applications. Select the OCHRE application then click the “Install shortcuts” menu button. This will place a shortcut to OCHRE on your desktop. (Go ahead and close the control panels.) If the shortcut does not display the OCHRE icon, right-click on the shortcut and view its Properties. Click the “Change Icon…” button and select the OCHRE icon from the list. You may need to run OCHRE from the shortcut (double-click it) in order for the icon to update.
Note: If there are multiple instances of the OCHRE application listed, delete those first using the X option, otherwise a rogue out-of-date (cached) shortcut might prevent the creation of a new one. If you don’t know which is the current, correct version of the application, delete them all then get a fresh download from one of the startup links on the OCHRE home page.
13. My Mac won't open OCHRE "because it is from an unidentified developer." How do I tell it to trust OCHRE?
The Mac OS “Gatekeeper” is protecting your Mac more aggressively from applications downloaded from the Internet and is encouraging all applications to be delivered via the Mac App Store. Like many other third-party applications, OCHRE is not yet available through the Mac App Store so it is not “trusted” by default. The simplest way to launch OCHRE is to download the jnlp file by clicking on Start OCHRE from the OCHRE website. Then find where you computer saved that file, probably in your Downloads directory. Control-click (or right-click) the OCHRE jnlp file and choose Open. You may be prompted to confirm that you want to Open the application anyway. If this alone is not enough to launch OCHRE, then you may also need to change your security preferences to allow various applications to run on your computer. Go to System Preferences and choose the Security & Privacy option. Depending on your version of Mac OS, on the General tab you should have an option to “Allow apps downloaded from: App Store and identified developers.” You may need to click the lock icon to make this change. For more details, see Apple’s instructions at: http://support.apple.com/kb/HT5290.
14. What does the "Application Blocked" message mean?
If you see the following message “Application Blocked by Security Settings” it means that your version of Java is out-of-date or that you are using an older version of OCHRE. Oracle, which delivers Java, has recently tightened security requirements for running Java applications, and as of January 14, 2014, Oracle/Java is enforcing this additional level of security and requiring all applications to be compliant. To run compliant applications such as OCHRE you need to upgrade at least to Java version 7_51. See FAQ #2 above if you need help installing the latest version of Java. You should also delete all desktop icons or menu shortcuts associated with previous versions of OCHRE, and download OCHRE fresh from one of the launch links on our website. If you have trouble upgrading you may also need to clear out old versions of java as described in FAQ #6.
15. Do I need to add OCHRE to the list of site exceptions in Java?
A recent Java update may require you to add OCHRE to the list of site exceptions in Java. Open the Java configuration panel (from the Control Panel or System Preferences) to the Security tab and add the OCHRE web address https://ochre.lib.uchicago.edu to the list, as follows:
16. What is Tamino and should I trust it?
Tamino is a high-end database system provided by Software AG that underlies the OCHRE application. It was “the industry’s first native XML server” and “an ideal platform for efficiently managing both structured and unstructured data” (from their website). When OCHRE first starts up you will be asked to “accept the risk” of enabling Tamino. Check the box to agree to do so. Better yet, also check the box requesting that the security warning not be shown again.
17. Which fonts does OCHRE support?
OCHRE supports the use of any Unicode font. Each project can decide which font it prefers, based on characters needed for the project. The OCHRE Data Service can advise which fonts might best serve your project. We have extensive experience working with transliteration of various languages. For the transliteration of ancient languages, we tend to use a modified version of the Gentium font.
18. Can I take advantage of extra RAM on my computer?
Yes, currently up to 4 GB, but you need to make sure that you are running the 64-bit version of Java. On an up-to-date Mac you probably are — make sure your Software Updates are current (on an older Mac you probably can’t anyway). Under Windows, go to your System Settings, Add or remove Programs app (or Control Panel, Programs and Features) and look for a “Java …” program. Make sure it is labeled as “64-bit.”
If not, Uninstall/Remove it and install a 64-bit version instead. (Note that subsequent automatic updates pushed by Java will correctly install an appropriate 64-bit version.)
Then use any of the available Start links from the OCHRE home page. These startup links will not work if you do not have at least 4 GB of RAM and a 64-bit version of Java. (Otherwise, use the Alternate Version listed for the low-memory 32-bit option.)
Install a 64-bit version of Java
(Note: Java version 8u171 contained a bug that caused issues for OCHRE users, preventing them from running offline. To avoid this, upgrade to the latest Java 8 version.)
19. What does the "Cache must be enabled" message mean, where Java is "Unable to launch the application"?
20. What's up with Java?
Java supports both 32-bit and 64-bit versions; you should use the version appropriate to your operating system. The default Start OCHRE link on our home page expects a 64-bit version (otherwise, use an Alternate version). If Java starts up and then disappears and quits, it suggests there may be a mismatch between the operating system, the version of Java, and the OCHRE startup link. See this article from our Wiki for assistance.
In addition, there have been industry-wide changes (see Oracle’s roadmap) around the use of Java; we watch these developments carefully. For now, OCHRE will continue to be based on the latest Java 8 version. The newer versions (9, 10, …, 16, 17 …) are substantially different and are not currently supported by OCHRE. Java 8 remains free to download, secure, and supported. OCHRE also remains free to download, secure, and supported.
For additional information regarding the Oracle JDK, or other open-source Java implementations of the OpenJDK, see the OCHRE Wiki article Installing Java.
21. Varia on MacOS
Known issues related to operating systems that impact OCHRE:
- macOS Big Sur 11.1 — An identified bug in macOS causes some pop-ups to behave unexpectedly when the “Prefer tabs” setting is set to “in full screen.” Work around: change System Preferences > General, Prefer tabs: never.
- macOS retina display — The visual placement of the cursor in a text field is not accurate on some retina displays. It appears slightly behind the true location.
In the rare case that your Mac will not open the OCHRE jnlp file, even using the right-click method described above, try running the following command from Terminal (assuming the jnlp file is in your Downloads directory). If any errors pop-up, dismiss them and run the command a second time. This should launch OCHRE and place an application icon on your desktop.
- javaws ~/Downloads/ochre8.jnlp