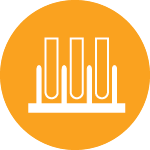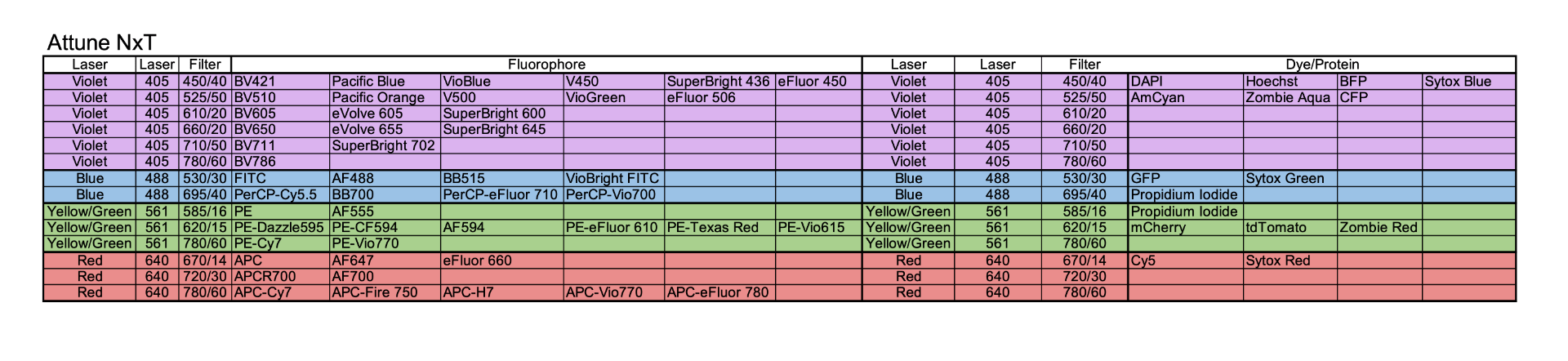Attune NxT
Traditional benchtop analyzerOverview
The Attune NxT is the only platform that utilize acoustic focusing. This allows the sample to be processed at a much higher pressure without a significant impact on data quality.
Features include:
- 4 lasers (405nm, 488nm, 561nm and 640nm) and 14 detectors
- A plate loader – handles 96 and 384 well plate of any type
- FSC threshold of detection of 200nm
- Intuitive software – similar to BD FACS DIVA and easy to master
- Acoustic focusing – forces the samples in line through sound waves
- Volumetric acquisition – provides true count of the cells in each sample
- No restriction in the type of sample tube that can be used

Acoustic Focusing
The Attune is equipped with a piezo-electric device upstream of the point where the sample reach the stream of PBS. It emits sound waves that focuses the cells in a single line.
This way every event gets the best possible illumination in front of the laser beam, regardless of the pressure applied to the sample. The video on the left, taken from the ThermoFisher website, illustrates the process.

Sample Preparation Tips
Accepted Tubes
The Attune accepts 5mL round bottom tubes (FACS tubes), 1.2mL round bottom tubes (“bullet tubes”), and 1.7mL Eppendorf tubes. The plate loader accepts a variety of 96- and 384- well plates including deep-well.
Sample Volume/Concentration
To avoid getting a very high number of aborted events (due to cells crossing the laser at the same time) follow the guide below to decide on an appropriate sample pressure.
Resources
- Attune NxT Quick Guide
- Having problems viewing group names from Attune FCS files in FlowJo? This guide will show you how to fix that.
There is also a lot of information available in the Resources Library (located under the Resources menu)! The ones relevant to the Attune can also be found in the module below. Recommended voltages specific the Attune can be found on the “Setting Voltages” page.
Configuration and Suggested Fluorophores
When designing a panel, only one fluorophore per row should be used – it is not possible to distinguish fluorophores/dyes from others within in that same row. This table is also posted near the physical cytometer to refer to the detectors used to identify each fluorophore. This table do not include a complete list of all fluorophores, only those that are commonly used.
Troubleshooting
First user of the day Startup
To be performed by the first user of the day.
If the instrument is already running, you do not need to run Startup and Performance Check again.
- Check on the Fluidic tanks.
- Log in on Windows, open the software and from the instrument menu press the Startup button.
- Once the startup is completed, select the Performance Test from the main menu. Follow the instructions from the software. the Performance Check beads can be found in the black fridge at the entrance of the Facility.
Instrument Not Connecting
Power cycle the instrument and computer – switch off every component of the instrument:
- turn off the computer first,
- then the Attune NxT cytometer
- then the Autosampler
Turn on in reverse, allowing 30 seconds between each step (i.e., turn on the Autosampler, wait 30 seconds, turn on the Attune NxT cytometer, wait another 30 seconds, and then turn on the software). Failure to wait an appropriate amount of time may result in a connection error. Really, it does…
Leak Detector Triggered, but There is No Leak
If the leak detector got in contact with water or sheath, it will prevent usage of the instrument until the moistures removed. The hair dryer is in the drawer under the Attune NxT desk.
BTW – avoid this issue by removing the tanks from the instrument before you fill them up.
End of session
End of Session
- At the end of your experiment, run the Attune Sanitize SIP protocol from the Instrument menu. If you used the plate loader, select NxT Autosampler SIP from the drop-down menu on that same button. Follow the instructions from the software. Wait for the protocol to run through.
- Close the software and log out of your Windows session.
Last User in the day
- After you sanitized the probe, run the Through Shutdown protocol by selecting Through from the drop-down menu under the Shutdown button. Follow the instructions on the software. When the protocol is underway, as indicated by the status bar at the bottom right of the software, it is safe to close the software and log out of your Windows session. The shutdown will take ~45 minutes, but you are not required to stay during the process.
Data will not upload to the server
- The data should upload automatically every 30 minutes, so be sure that you gave enough time for the transfer to occur.
- Data should b exported to D:/FCSExport. Make sure that you did not export your files in another location – either somewhere else on the disk, or a sub-folder of FCS Export.
- In some case communication gets lost, contact the staff and we will alert our IT manager.